
Ihre Fernwartung - unser Service
Mit der Fernweartung können wir uns auf Deinen Rechner schalten, um Dir Hilfestellung zu geben oder Konfigurationen für Dich durchzuführen.
Eine Verbindung zu Deinem Rechner können wir nur mit Deiner Einwilligung aufbauen.
Software für Fernwartung herunterladen
Für Deinen Windows-Rechner lade diese Fernwatungssoftware herunter:
Windows Version
Für Deinen Mac-Rechner lade diese Fernwatungssoftware herunter:
Mac Version
Schritt für Schritt Anleitung für Fernwartung
Die folgende Anleitung enthält Screenshots (Bildschirmfotos) eines bestimmten Browsers. Sofern Du einen anderen Browser (z.B. Edge, Firefox Chrome) nutzt, kann die Darstellung und die Bezeichnung abweichen. Auch können andere Systemeinstellungen zu Abweichungen führen.
Schritt 1
Klicke oben auf dieser Seite auf den entsprechenden Download-Link für Deine betriebssystem-Version (Windows oder Mac).
Bei der folgenden Abfrage wähle „Datei speichern“ aus.
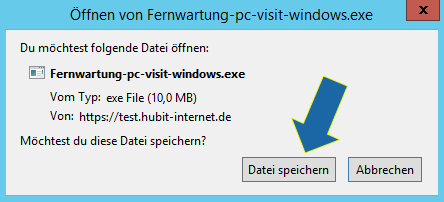
Schritt 2
Die Datei wurde heruntergeladen. Oben rechts leuchtet ein Pfeil, der nach unten zeigt leicht auf und bestätigt den erfolgreichen Download.
Klicke auf den Pfeil
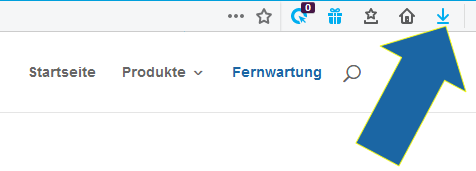
Schritt 3
Ein kleines Fenster klappt nachu nten auf und zeigt die letzten heruntergeladenen Dateien an.
Wenn Du einen Windows-Rechner hast, klicke auf die Datei „Fernwartung-pc-visit-windows.exe“
Wenn Du einen Mac-Rechner hast, klicke auf „Fernwartung-pc-visit-mac.dmg“
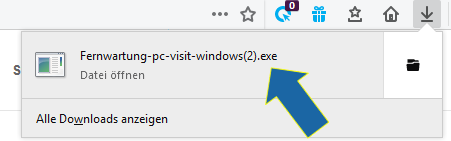
Schritt 4
Es erscheint eine Sicherheitsabfrage, die fragt, ob die Datei wirklich ausgeführt werden soll.
Klicke auf „Ausführen“
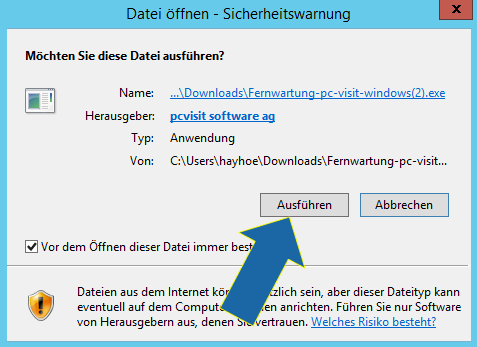
Schritt 5
Im Hintergrund wrd das Fernwartungsprogramm nun gestartet. Es kann einen Moment dauern bis sich das Programmfenster öffnet
Unser(e) Mitarbeiter:in nennt Dir am Telefon die Fernwartungs-ID- Trage diese in das gelb umrandete Feld ein.
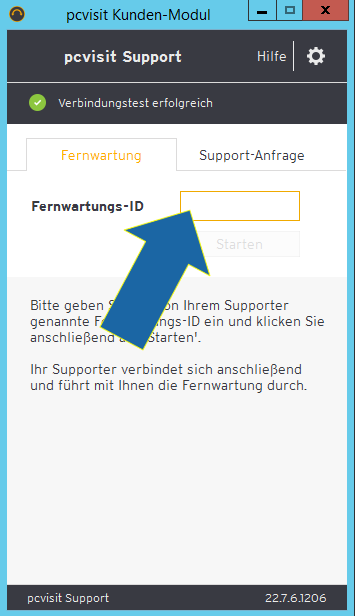
Schritt 6
Sobald die Fernwatungs-ID vollständig und richtig eingegeben wurde, wird das Feld grün umrandet und ein grüber haken wird neben dem Feld angezeigt.
Klicke auf „starten“, damit die Verbindung zwischen Deinem und unserem Rechner aufgebaut wird.
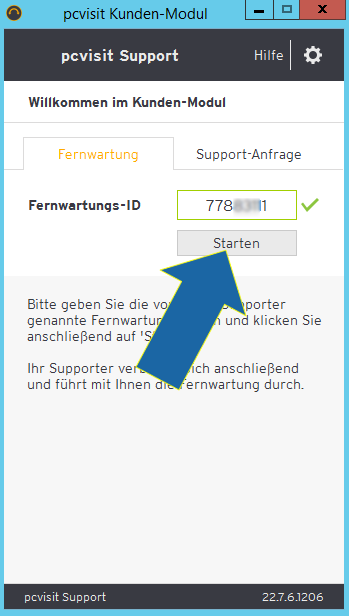
Schritt 7
Es kommt eine zusätzliche Sicherheitsabfrage
Wenn Du auf „ja“ klickst, Wird der Verbindungsaufbau fertiggestellt. Anschließend kann unser(e) Mitarbeiter:in alles sehen, was Du auch auf Deinem Monitor siehst. Wir können wie Du Deinen Mauszeiger bewegen oder Eingaben über die Tastatur machen.
Wenn Du „Nein“ anklickst, wird der Verbindungsaufbau abgebrochen.
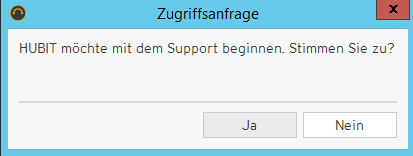
Schritt 8
Eventuell fragt Dein System nach, ob wir Administrationsrechte erhalten sollen.
Diese Frage kannst Du mit „Nein“ beantworten.
Schritt 9
Nach diesen wenigen Klicks können wir Dich nun unterstützen, anleiten oder Änderungen für Dich vornehmen. So einfachist das.

